FTD - Spots: uitgebreide functies
Pagina 4/6 van dit artikel
Dit hoofdstuk is een vervolg op het hoofdstuk 'spots bekijken'. Mocht je de basis van het bekijken van spots nog niet onder de knie hebben, dan zou ik je aanraden om eerst het voorgaande hoofdstuk even door te lezen. Dit hoofdstuk bestaat ook uit een aantal onderdelen:
- Kudos weggeven
- Moderator waarschuwen
- FTD mail
- Uitbreidingen op FTD
Kudos weggeven
Kudos zijn een soort fictieve muntjes/snoepjes/goudstukjes etc. die je kunt gebruiken om bijvoorbeeld je waardering voor een spot te laten blijken. Kudos staan symbool voor de dankbaarheid en waardering die een downloader voor een spot heeft.
Om kudos weg te geven klik je op de Kudos Weggeven knop onderaan een spot.
![]()
Het scherm waar we kunnen bepalen hoeveel kudos we weg willen geven wordt geopend.
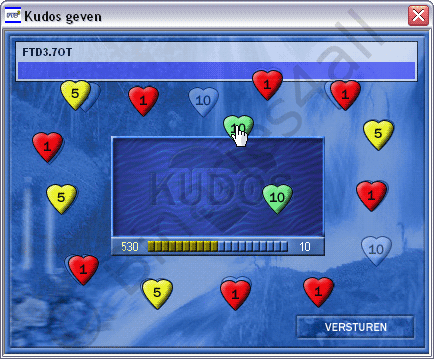
Sleep de gewenste hoeveelheid kudos naar het midden van het venster, en klik op Versturen. Merk op dat bovenaan de spot en spotter staan aan wie je de kudos gaat weggeven. Zodra je op Versturen geklikt hebt, zul je zien dat het kudosbalkje bij je berichtjes in de spot zelf gevuld is.
![]()
Moderator waarschuwen
Als je iets binnen een spot ziet dat volgens de spotregels niet toegestaan is (regels zijn te vinden op het forum van FTD), als je een denkt dat er iets niet klopt aan een spot of als je vanwege een andere reden een moderator wilt inschakelen om naar de betreffende spot te laten kijken, dan kun je dat doen via de Modje knop.

Een scherm waar we de reden van de melding kunnen opgeven, verschijnt.
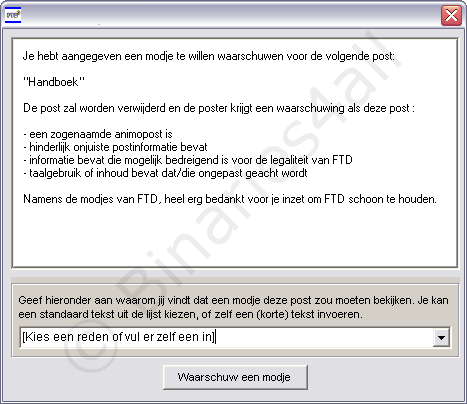
Kies een van de vooraf ingestelde redenen of gebruik de balk om zelf een reden in te vullen. Klik daarna op Waarschuw een modje en je melding wordt verzonden. Een moderator gaat er nu waarschijnlijk zo snel mogelijk naar kijken.
FTD mail
FTD heeft ook de zogenaamde FTD Mail voor gebruikers om binnen FTD met elkaar te kunnen communiceren. Je kunt je FTD Mail openen door op de Mail knop te klikken.

Het venster van de FTD Mail wordt geopend.
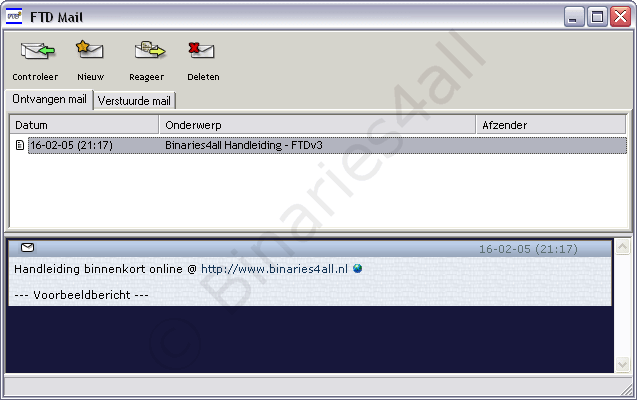
Zoals we zien bevat mijn inbox één mailtje. We zien bovenin een aantal functieknoppen, daaronder de tabs voor ontvangen of verstuurde mail en dan de lijst van al onze berichten. Als je een bericht aanklikt zoals op het plaatje, verschijnt er helemaal onderin een voorbeeldvenstertje met het bericht. Je kunt er direct op reageren door op de Reageer knop te klikken.

Zoals je kan zien, ziet dit venster er bijna hetzelfde uit als diegene bij het toevoegen van een bericht aan een spot. Het enige verschil zijn de velden Aan: en Onderwerp: bovenin. Ook zien we dat het vorige bericht als quote aan dit bericht is toegevoegd, en natuurlijk is ook het voorbeeldvenster weer aanwezig.
Klik op OK om het bericht te versturen, en we ontvangen onderstaande bevestiging.

Een kopie van dit bericht is tevens opgeslagen onder de Verstuurde mail tab.
Tot zover alle functies die betrekking hebben op het bekijken van spots en alles daar omheen. In het volgende hoofdstuk zal ik bespreken hoe we zelf een nieuwe spot kunnen toevoegen aan FTD.
Naar het volgende hoofdstuk: ![]() Aanmelden van nieuwe spots
Aanmelden van nieuwe spots



