Downloaden met NZB bestanden
Pagina 3/5 van dit artikel
De meest gebruikte methode om tegenwoordig posts van Usenet te downloaden, is door gebruik te maken van NZB-bestanden. Als je niet weet wat dit voor bestanden zijn, raad ik je aan om eerst onze 'Wat zijn NZB-bestanden'-handleiding eens door te lezen. In de rest van dit hoofdstuk ga ik niet in op de werking van NZB-bestanden. Ook ga ik er vanuit dat je reeds een NZB-bestand in je bezit hebt om te kunnen beginnen met downloaden. Hoe je aan een NZB-bestand komt, is ook beschreven in die handleiding.
Een NZB bestand laden
We beginnen vanuit de download wachtrij (klik op het knopje met de naar beneden gerichte pijl) en zien dat die op dit moment leeg is:
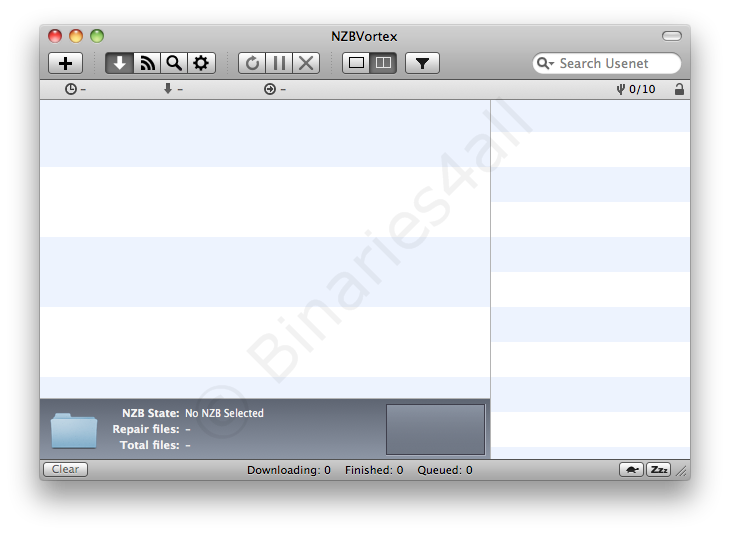
NZB bestanden kunnen we nu op twee manieren (laten) toevoegen:
- Automatisch vanuit de map die we in de instellingen ingesteld hebben.
- Handmatig door op de knop met het + teken te klikken.
Automatisch toe laten voegen van NZB bestanden
Dit is de meest eenvoudige methode om NZB bestanden in NZBVortex aan de download wachtrij toe te voegen. Zorg er simpelweg voor dat het NZB bestand in de map komt te staan die je in de instellingen bij 'Automatically Download NZBs From' hebt ingesteld. Zodra NZBVortex ziet dat er een NZB in die map staat, zal het bestand aan de wachtrij toegevoegd worden.
Handmatig NZB bestanden toevoegen
Als je geen gebruik maakt van de automatische methode of een NZB bestand hebt dat op een andere locatie staat, kun je het bestand handmatig toevoegen door op de + knop te klikken:
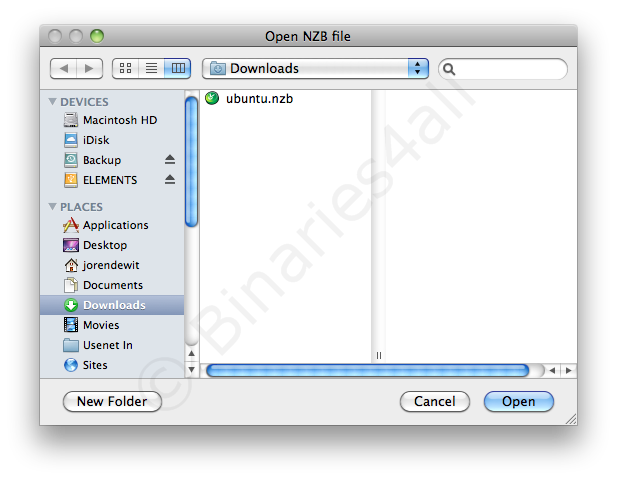
Blader naar de betreffende map en selecteer het gewenste NZB bestand. Klik vervolgens op 'Open' en de NZB zal toegevoegd worden aan de wachtrij.
Een andere mogelijkheid om handmatig NZB bestanden toe te voegen is, zoals we in MacOSX gewend zijn, het slepen van een NZB bestand naar het NZBVortex scherm. Ook dan zal de NZB aan de wachtrij toegevoegd worden.
Download wachtrij
Nadat een NZB toegevoegd is, zien we deze terug in de download wachtrij:
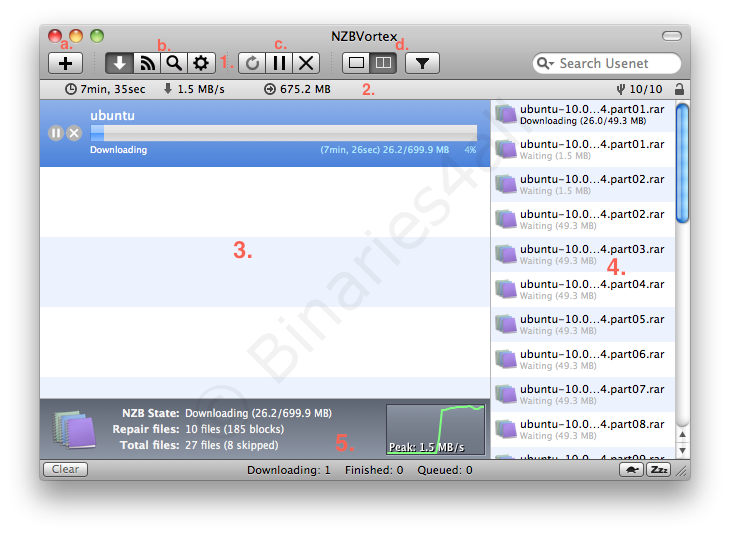
In dit scherm zien we de volgende elementen:
| 1a. | NZB toevoegen |
| 1b. | NZBVortex schermen: Downloadwachtrij, RSS feeds, Zoekfunctie, Instellingen |
| 1c. | Download bediening: Hervat alle downloads, Pauzeer alle downloads, Stop alle downloads |
| 1d. | Schermindeling en Filters |
| 2. | Downloadinformatie: Resterende tijd, Downloadsnelheid, Resterende bestandsgrootte, Aantal verbindingen, SSL ingeschakeld ja/nee |
| 3. | Download wachtrij met alle ingeladen NZBs. Knoppen naast elke NZB zijn bedoeld om het downloaden van die NZB te pauzeren/hervatten of de NZB uit de wachtrij te verwijderen. |
| 4. | Inhoud van geselecteerde NZB. |
| 5. | NZB informatie van geselecteerde NZB, Downloadsnelheid grafiek |
In de onderste balk van het scherm vinden we tenslotte nog informatie over de totale wachtrij en knoppen om (van links naar rechts) voltooide downloads uit de wachtrij te verwijderen, de snelheidsbeperking in te schakelen en de computer in de slaapstand te plaatsen zodra het downloaden voltooid is.
Door met de rechtermuisknop (CTRL+klik) op een NZB in de wachtrij te klikken, krijgen we een contextmenu te zien met enkele extra opties:
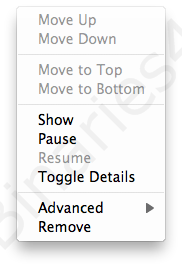
De meeste functies uit dit menu spreken voor zich en op de Advanced functies kom ik later terug. De enige functies waar we nu naar kijken zijn 'Show' en 'Toggle Details'. 'Show' laat ons de betreffende download in Finder zien en als we op 'Toggle Details' klikken, zien we dat alle gedetailleerde informatie over de downloads en wachtrij verdwijnt en enkel nog de wachtrij zelf zichtbaar is.
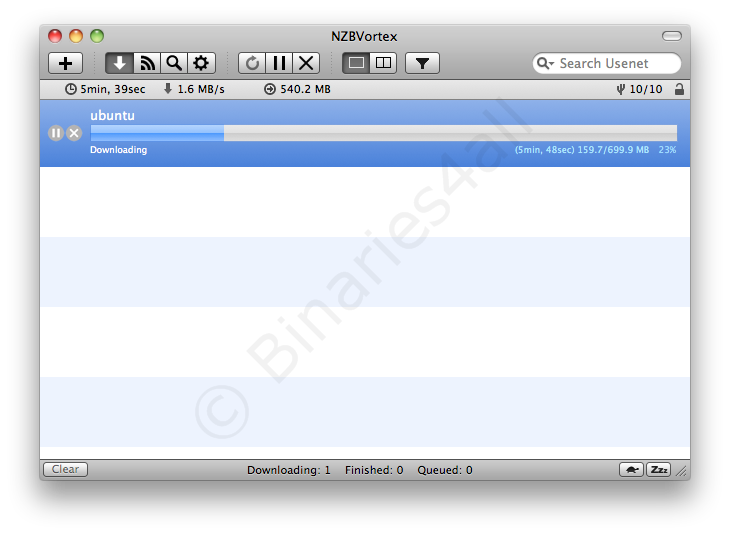
Dit laatste hadden we ook vanuit de menubalk voor elkaar kunnen krijgen door op de linker knop van de schermindelingen te klikken.
NZB uit de wachtrij verwijderen
We kunnen een NZB uit de wachtrij verwijderen door te klikken op het kruisje dat voor de NZB staat. De volgende melding verschijnt:
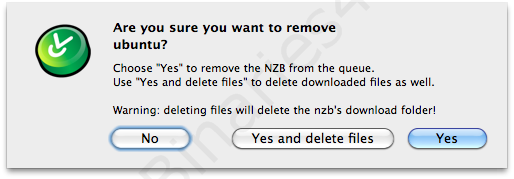
Als we hier voor 'Yes' kiezen wordt de NZB uit de wachtrij verwijderd. Kiezen we voor 'Yes and delete files' dan wordt de NZB uit de wachtrij verwijderd maar worden ook de al gedownloaden bestanden van de harde schijf verwijderd.
Tot zover het downloaden met NZB bestanden. De download laten we doorlopen terwijl wij doorgaan met de rest van deze handleiding. In een later hoofdstuk bespreken we het automatisch repareren en uitpakken.
Naar het volgende hoofdstuk: ![]() Downloaden via ingebouwde zoekfunctie
Downloaden via ingebouwde zoekfunctie



